在我的博客中,有详细的项目介绍和使用方法(这里的不完整),欢迎点击:
首先确保系统中安装了flash,并且flash版本应该在cs3或者以上。 然后把"源码根目录/tools/flashScript"目录内的所有文件和文件夹copy到如下目录:
在文件管理器(或Finder)目录中看起来是这样的:
--Commands
-- 1.根据png创建元件.jsfl
-- 2.修改fla中元素的名字.jsfl
-- 3.导出动画数据.jsfl
-- libs/
--json2.jsfl
-- ....其他文件
如图:

这时候打开flash,点击菜单栏中的 Commands(中文的话应该是命令),在下拉菜单中就能看到我们加入的脚本啦。

到此为止准备工作就绪。
下面步骤看起来很长,其实内容很简单,都是大家各自平时使用的经验,在这里写这么多是为了让小白用户不出错而已。 美术人员使用步骤:
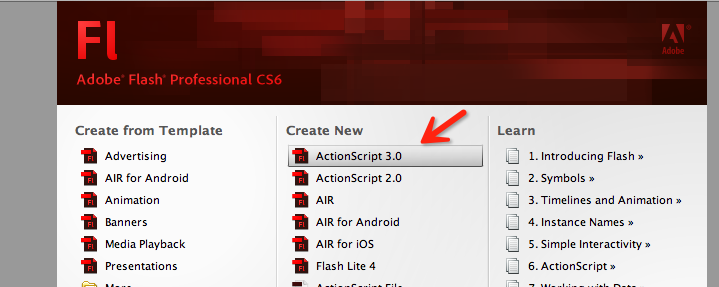

在新建的Flash文件窗口右侧的Library栏中,点击右键,新建一个文件夹名为“pics”(注意,名字不能错,后面有类似的要求也要遵守)。
把制作flash的图片(png格式)拖入pics文件夹中。[!!!注意,所有的png图片必须带后缀.png否则会出错!]



iOS可能也有此问题。因为直接拖入xcode中的文件一般选择“create groups”,这个只是逻辑文件夹,如果其他文件夹内存在同名文件则会冲突。所以最好每次制作动画,添加png图片的时候,都执行一次脚本“2.修改fla中元素的名字“。
新建一个Movie clip(影片剪辑),取一个合适的名字。然后拖入anims文件夹中




程序拿到美术人员制作好的fla文件后,首先要进行一番检查,看看是否合格。 所以需要确保程序员熟悉flash的页面和菜单,并了解一些简单的flash软件操作。



python 源码根目录/tools/JsonToBin.py [.flajson文件全路径] [.flabin文件全路径]
//cocos2dx版本使用方法
//包含头文件
#include "AnimNode.h"
using namespace windy;
... ...
//使用代码
AnimNode *animNode = AnimNode::create();
animNode->load("xxxx/flashFileName.flajson");
animNode->play("animationName", WINDY_ANIMNODE_LOOP_FOREVER);//这里的animationName就是flash中anims文件夹内的动画名称
superNode->addChild(animNode);
<!--Android版本使用方法-->
<!--Android还需要在manifest文件中添加权限,与demo中相同添加即可。不要忘记res/values目录中的flashview_attr.xml文件。 -->
<?xml version="1.0" encoding="utf-8"?>
<RelativeLayout xmlns:android="http://schemas.android.com/apk/res/android"
xmlns:tools="http://schemas.android.com/tools"
xmlns:FlashView="http://schemas.android.com/apk/res-auto" <!--!!!!!!注意这个要加-->
android:layout_width="match_parent"
android:layout_height="match_parent"
tools:context="com.xcyo.yoyo.flashsupport.MainActivity">
<com.flashanimation.view.FlashView
android:layout_width="match_parent"
android:layout_height="match_parent"
FlashView:flashDir="flashAnims"
FlashView:flashFileName="callTextAnim"
FlashView:defaultAnim="arriving1" <!--这里的defaultAnim就是flash中anims文件夹内的动画名称-->
FlashView:designDPI="326"
FlashView:loopTimes="0"
android:id="@+id/flashview"
/>
</RelativeLayout>
//iOS版本使用方法
#import "FlashView.h"
... ...
FlashView *flashView = [[FlashView alloc] initWithFlashName:@"flashFileName"];
flashView.frame = self.view.frame;// CGRectMake(100, 100, 200, 500);
flashView.backgroundColor = [UIColor clearColor];
[superView addSubview:flashView];
[flashView play:@"animationName" loopTimes:FOREVER];//这里的animationName就是flash中anims文件夹内的动画名称
此处可能存在不合适展示的内容,页面不予展示。您可通过相关编辑功能自查并修改。
如您确认内容无涉及 不当用语 / 纯广告导流 / 暴力 / 低俗色情 / 侵权 / 盗版 / 虚假 / 无价值内容或违法国家有关法律法规的内容,可点击提交进行申诉,我们将尽快为您处理。
1. 开源生态
2. 协作、人、软件
3. 评估模型